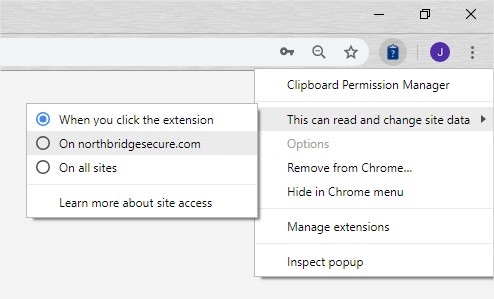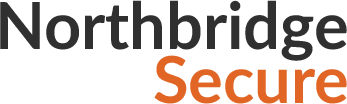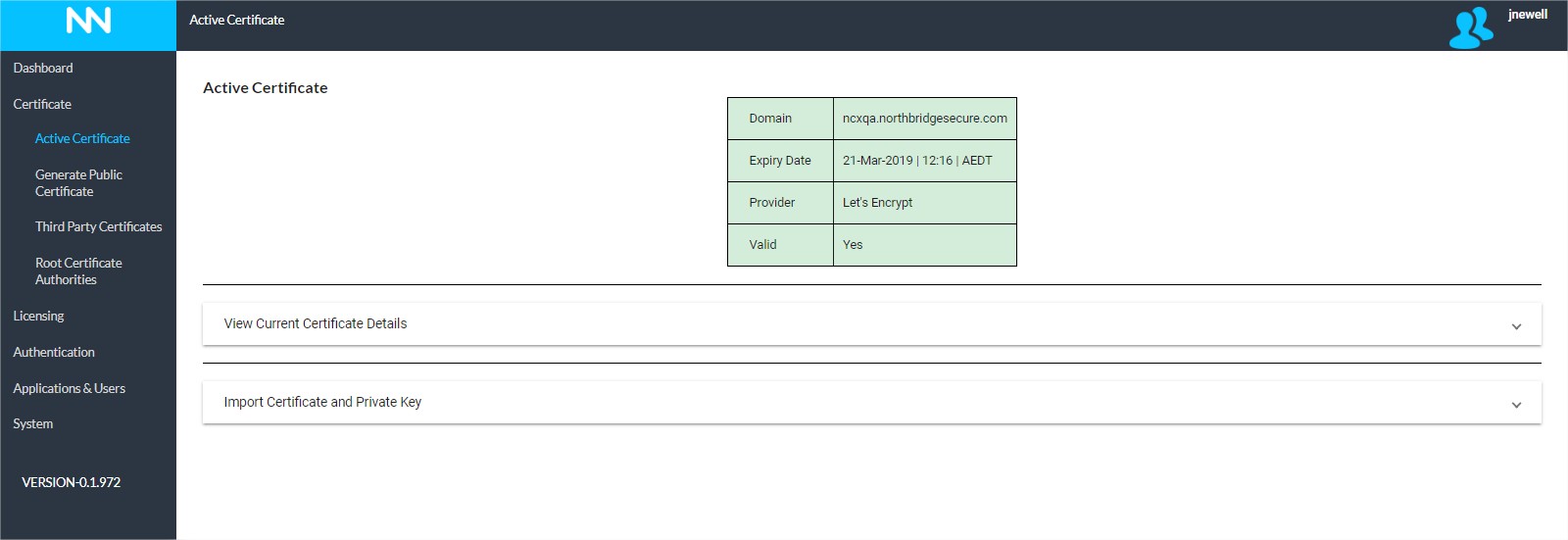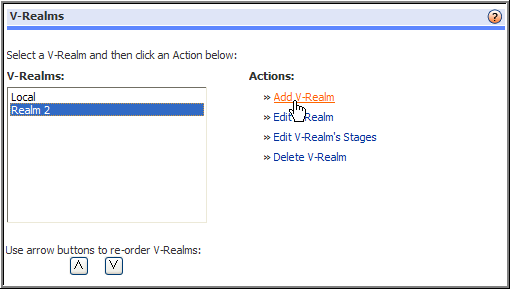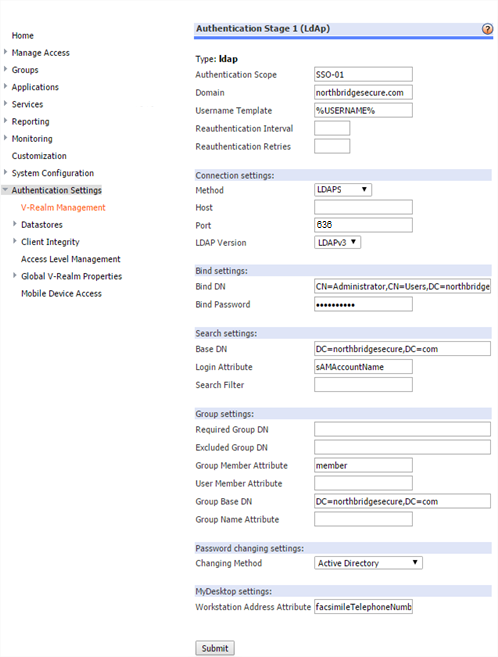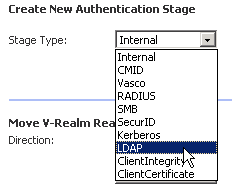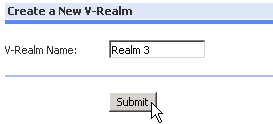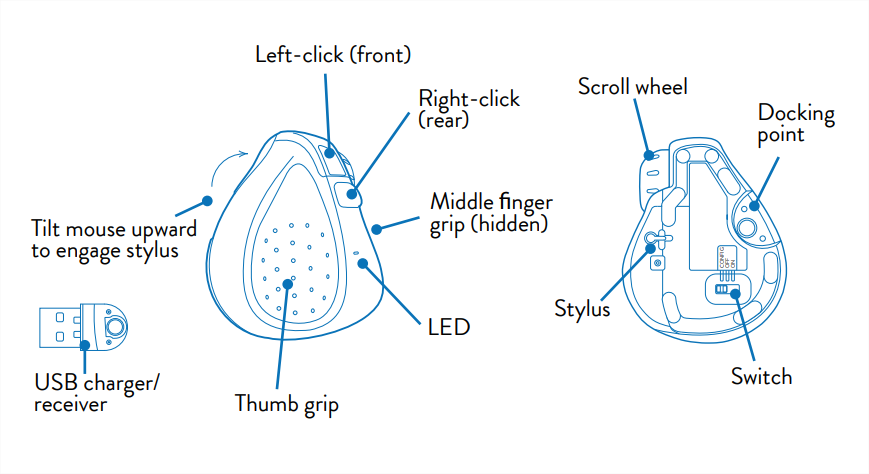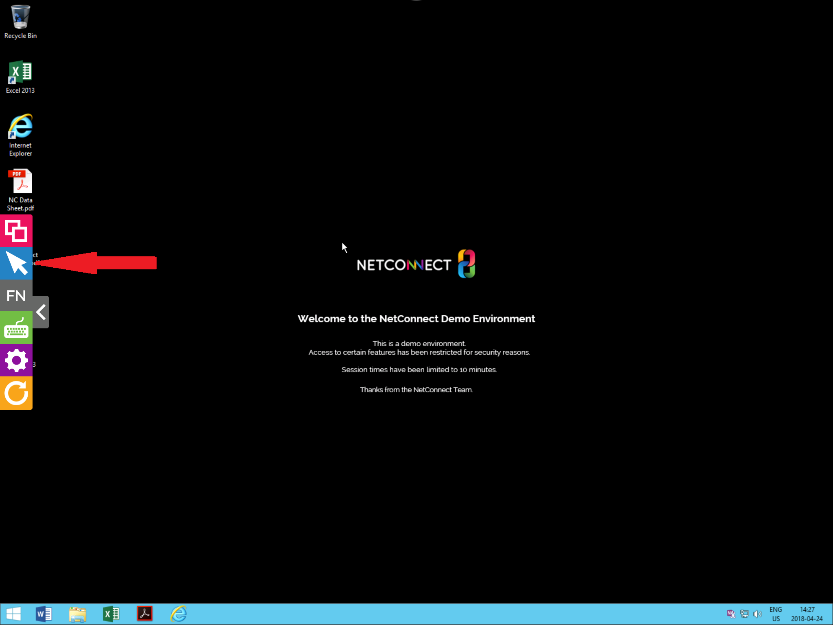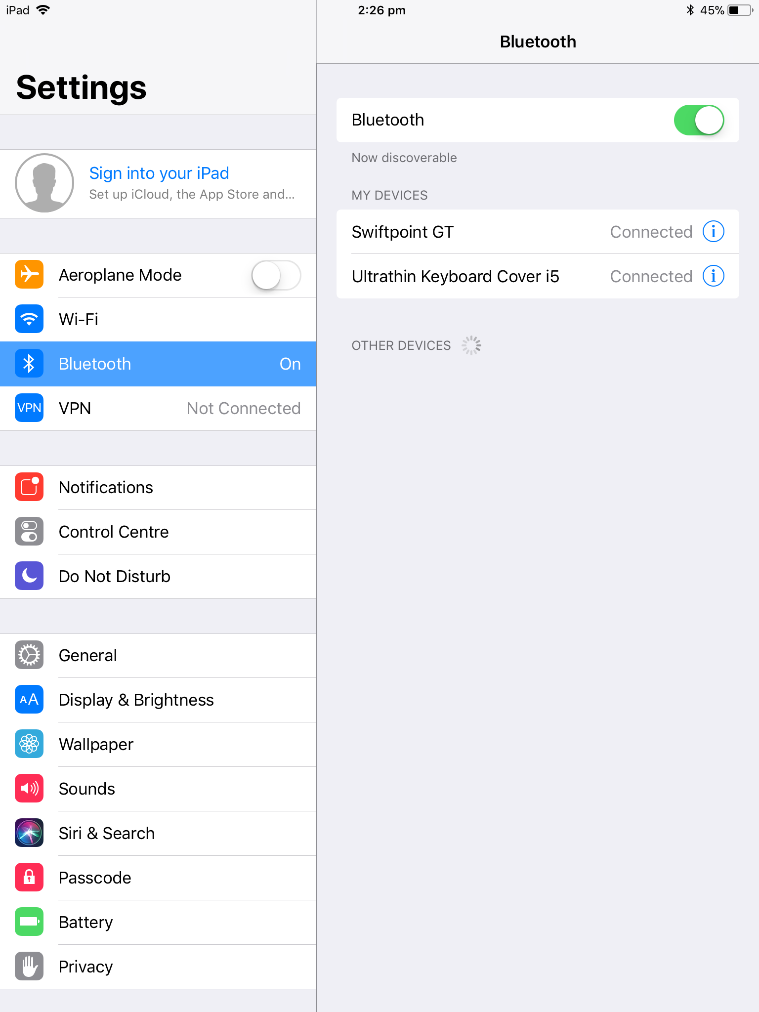This page is applicable to NetConnect X 1.5 and above
Overview
The purpose of this page is to provide a description of the standard workflow for copying and pasting within a NetConnect RDP session.
NetConnect provides a configurable option to allow basic text to be copied into and out of a RDP application. In order to achieve this NetConnect makes an in-session clipboard available, this clipboard can be interacted with directly and essentially acts as bridge between a users local PC and their remote session. This clipboard can be called up by clicking the clipboard icon in the control strip.
Clipboard icon within the Control Strip
Note, this feature does not allow for formatted, rich text transfer and is restricted to basic text only.
Requirements
In order to use copy & paste within a NetConnect session, the Clipboard Redirection feature must be enabled on the specific application.
How to use Copy and Paste
Local workstation into remote session
To copy from a local workstation to a remote session, user will need to follow the “Copy, Paste, Paste” approach. Specifically:
- Copy the required text on the local machine
- Open the Control Strip within the remote session and click on ‘Clipboard’ icon
- Paste text into the remote session clipboard and minimise or close the clipboard window
- Paste the text into Remote session application
Chrome users are able to copy and paste into a session without using the control panel by installing and allowing the ‘Clipboard Permission Manager’ extension (see Additional Options below).
Out of a remote session to a local workstation
To copy text from the remote session to the local workstation, users can simply copy & paste as they typically would:
- Highlight and Copy the text within the remote session
- Paste the text into the local machine
From the local workstation to the remote session
To copy text from the local workstation into the remote session, users will need to;
- Copy the required text on remote machine
- Open the Control Strip within the remote session and click on ‘Clipboard’ icon
- Paste text into the remote session clipboard and minimise or close the clipboard window
- Paste into local machine
Add the Clipboard Permission Manager extension within Chrome
By installing the Clipboard Permission Manager extension within Chrome, users will be able to copy in and out of their remote session without calling up the clipboard from the control strip. Click the below link to install this extension into Chrome:
Once installed, click on the extension and allow access to your NetConnect URL