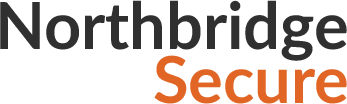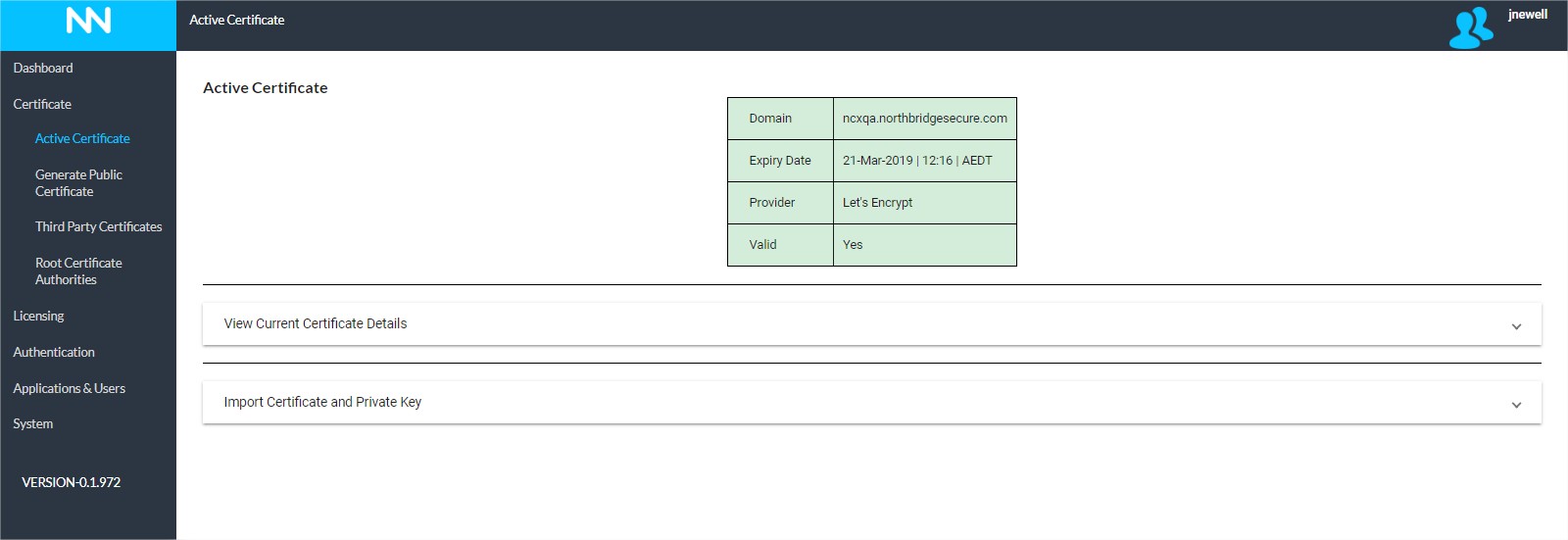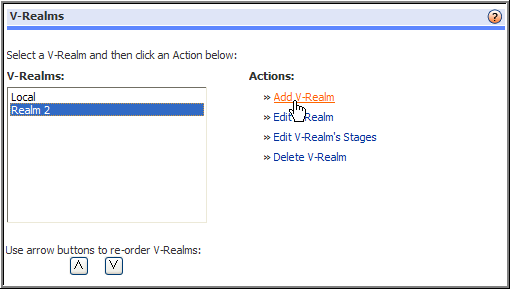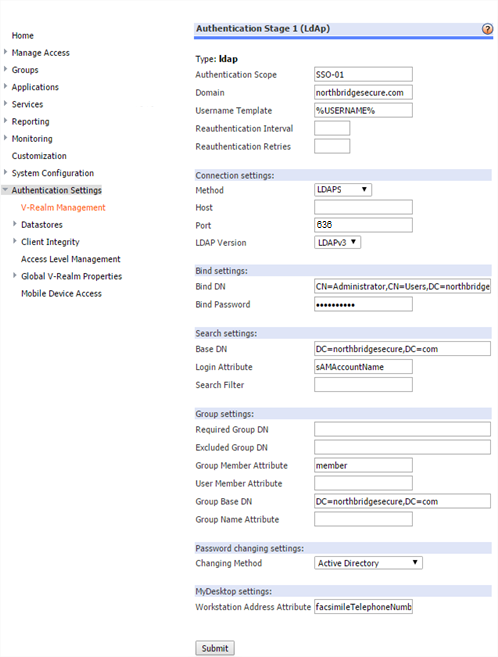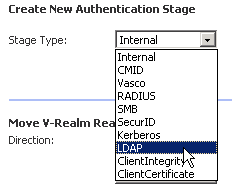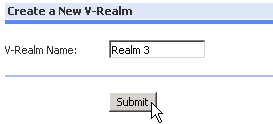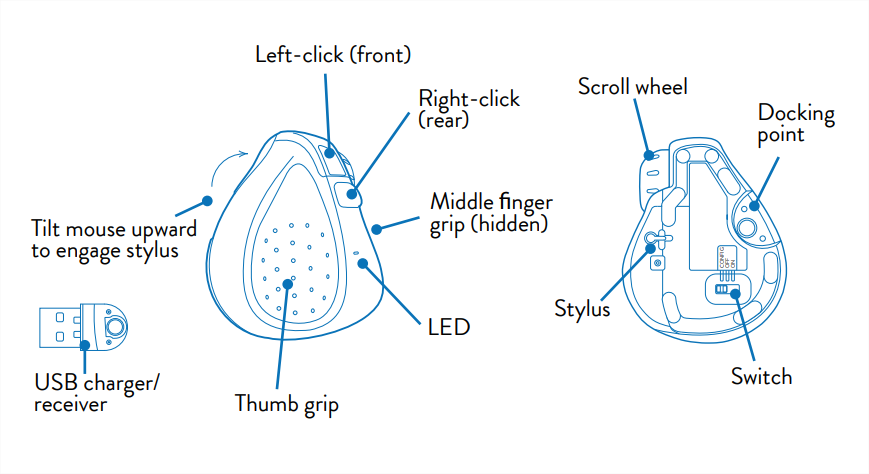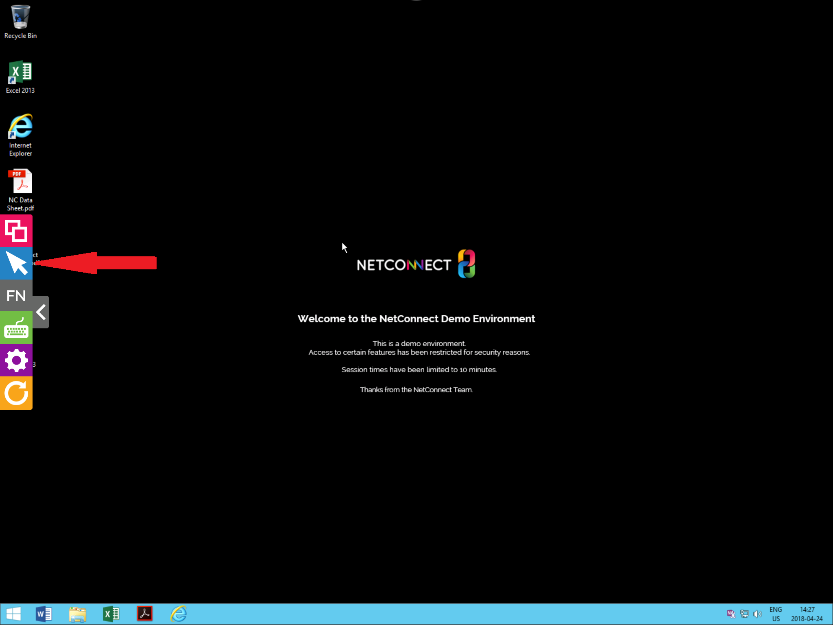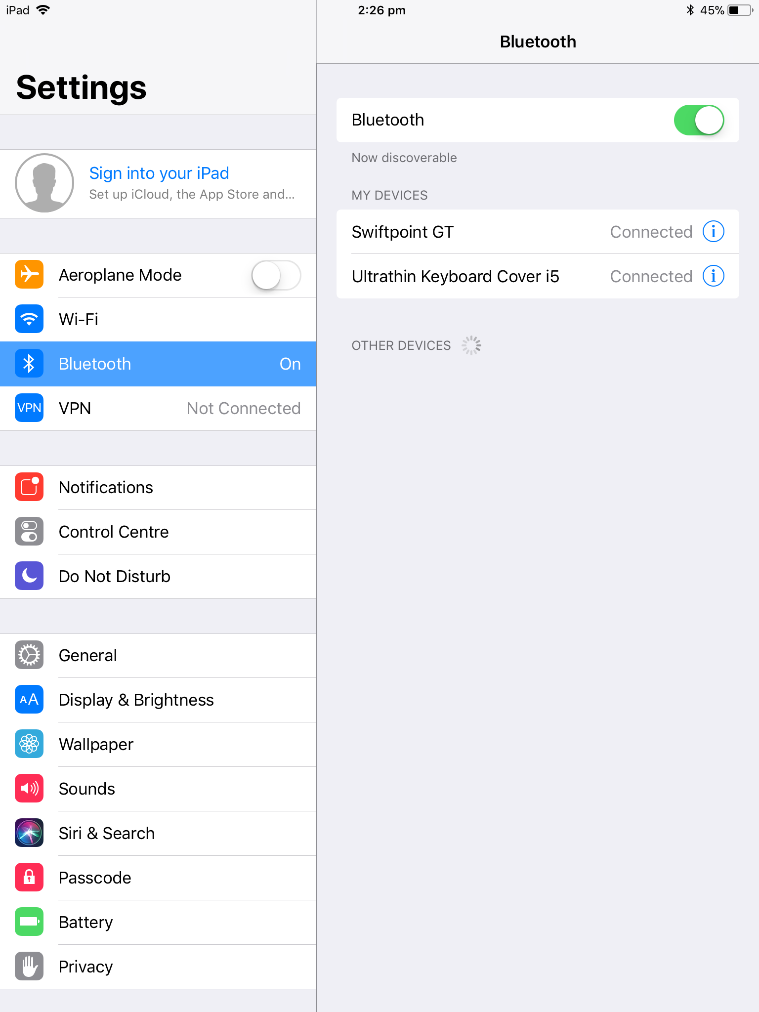This page is applicable to NetConnect X 1.5 and above
Overview
This section describes how to create a standard LYF application, and provides an overview of the configuration options available. An application represents a connection to a specific File Share via SMB protocol and allows for files and folders to be displayed and interacted with in a number of ways.
User permissions are dictated by the file server; a user must have read access to view specific shares and sub folders on the destination file server in order to view the share/sub folder within LYF. By default, the credentials used to sign into NetConnect are used to access the published file share.
Windows File Shares
In order to publish a folder location via LYF, it must exist as a share within your Windows server. There are multiple ways to create a share within Windows; via the ‘File and Storage Services’ role of your file server, via the ‘sharing’ tab of a specific folders properties and via PowerShell. There are a range of useful guides available online if you need assistance creating File Share, including:
Configuring a LYF Application
Create Application
From the Admin page, navigate to Applications & Users > Applications and click on the ‘+’ icon. Select LYF from the Application Type pop-up and click ‘Next’.
The ‘Create a new application’ page appears. This page is split into two sections:
Basic Information – This section contains the critical information needed to establish a LYF application. All fields are mandatory/
Advanced Options – This section contains optional settings used to modify the authentication method, as well as a description field.
Basic Information
- Application Instance Name: Enter a name to identify your application.
- Server Address. Enter the server address where the share you wish to publish resides (either hostname or IP).
- Server Path. Enter the share name as it appears on your fileserver.
- Domain. Enter the domain on which the server you are connecting to resides.
Advanced Options
- Description. Enter a description to assist with identifying the share.
- Username. Enter the username of the account to be used to open your LYF application with. Note, only required if you do not wish to pass through the credentials users authenticate to NetConnect with.
- Password. Enter the password of the account to be used to open your LYF application with. Note, only required if you do not wish to pass through the credentials users authenticate to NetConnect with.
- Use NCP Credentials. In the event you wish to force users to connect to a share using specific credentials, this field can be switched to ‘off’. Note, in this scenario, the above ‘Username” and ‘Password’ fields should be configured.
Editing an Application
Edit Application
Applications can be edited by selecting the app and click on the ‘Edit Application’ icon in the upper right-hand side of the Applications & Users > Applications page. You’ll be presented with the standard application configuration options, once you have made any required changes, click ‘Update’ for the changes to take affect.
Copying an Application.
Copy Application
If you wish to make a copy of an application, you can do so by selecting the app and clicking on the ‘Copy Application’ icon in the upper right-hand side of the Applications & Users > Applications page.
Once an application is copied, you’ll be presented with the standard application configuration options; these will be configured to match the application which has been copied, with ‘Copy of’ prefix on the Application Name field.
Once you have made any required changes, click ‘Create’ to complete the copy.
Deleting an Application
Delete Application
If you wish to delete an application, select the app and click on the ‘Delete Application’ icon in the upper right-hand side of the Applications & Users > Applications page. You will be prompted to confirm the operation, if you click ‘OK’ your application will be removed.
Next Steps…
Once your application(s) is created and configured, you’ll need to assign it to the specific users and/or groups and start testing the application. We also recommend reviewing the Using LYF page to familiarise yourself with the standard operations, supported file types other items relevant to the day-to-day use and support of a LYF application.