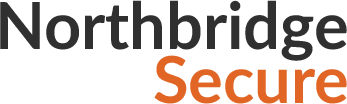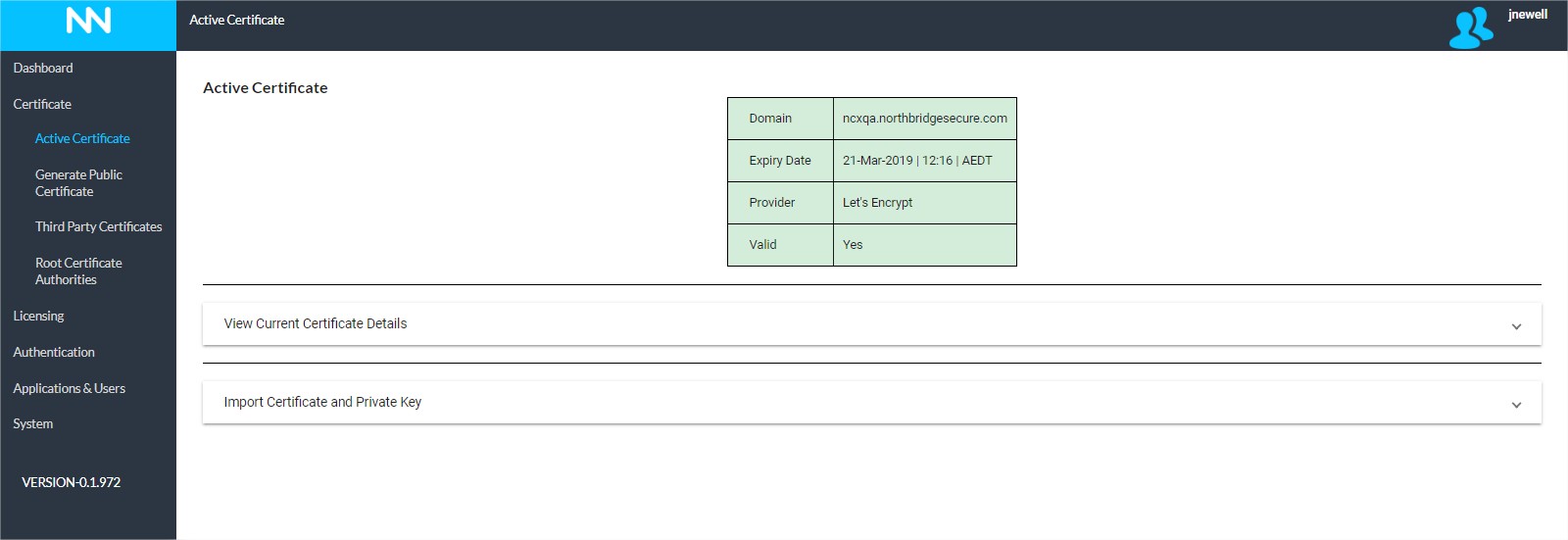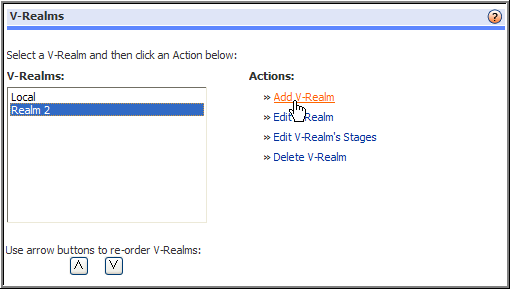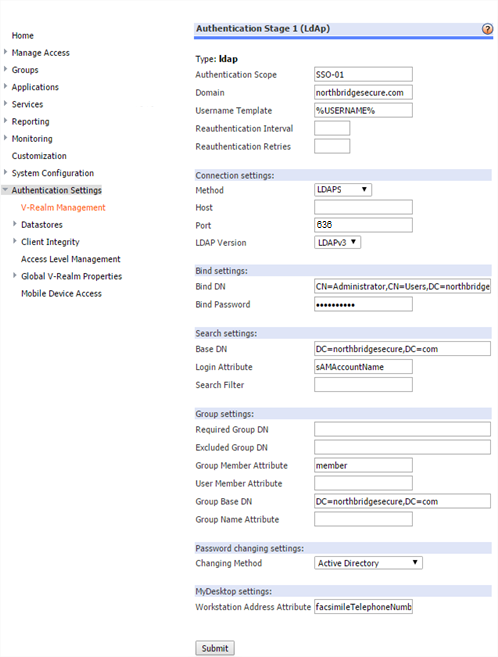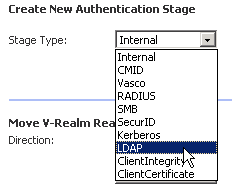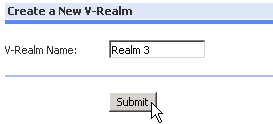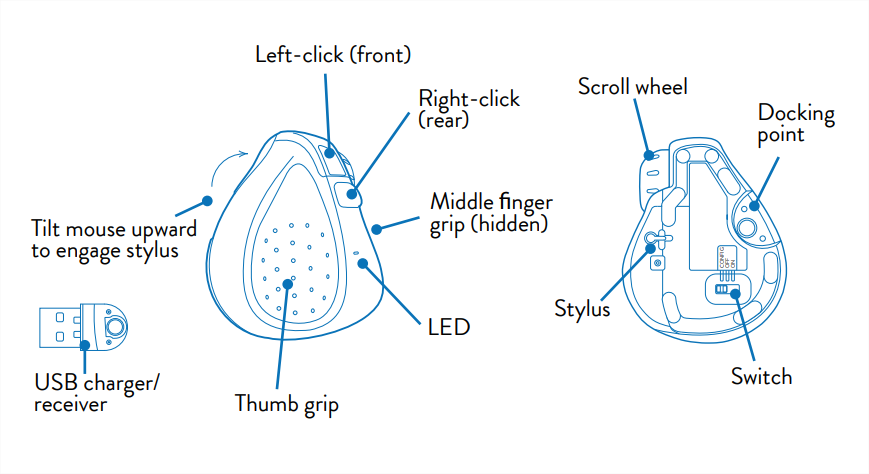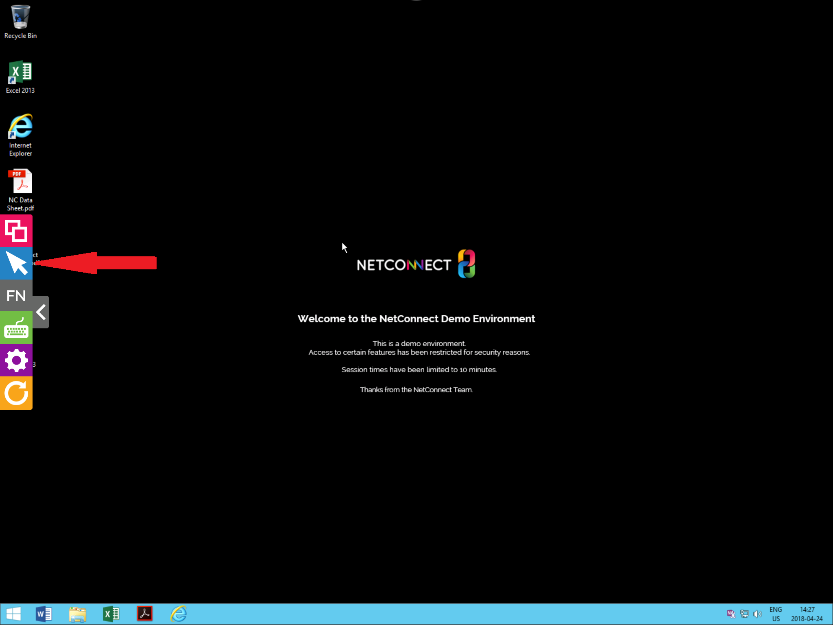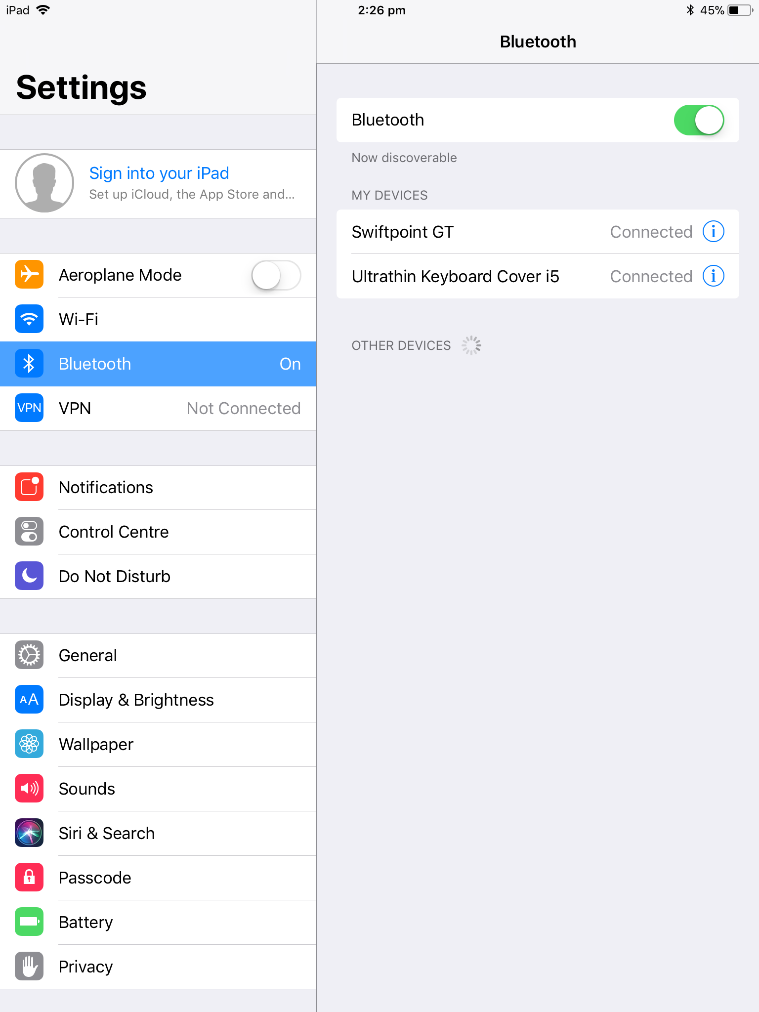This page is applicable to NetConnect X 1.5 and above
When launching an application users receive a black screen with a blue banner saying “Session Ended”
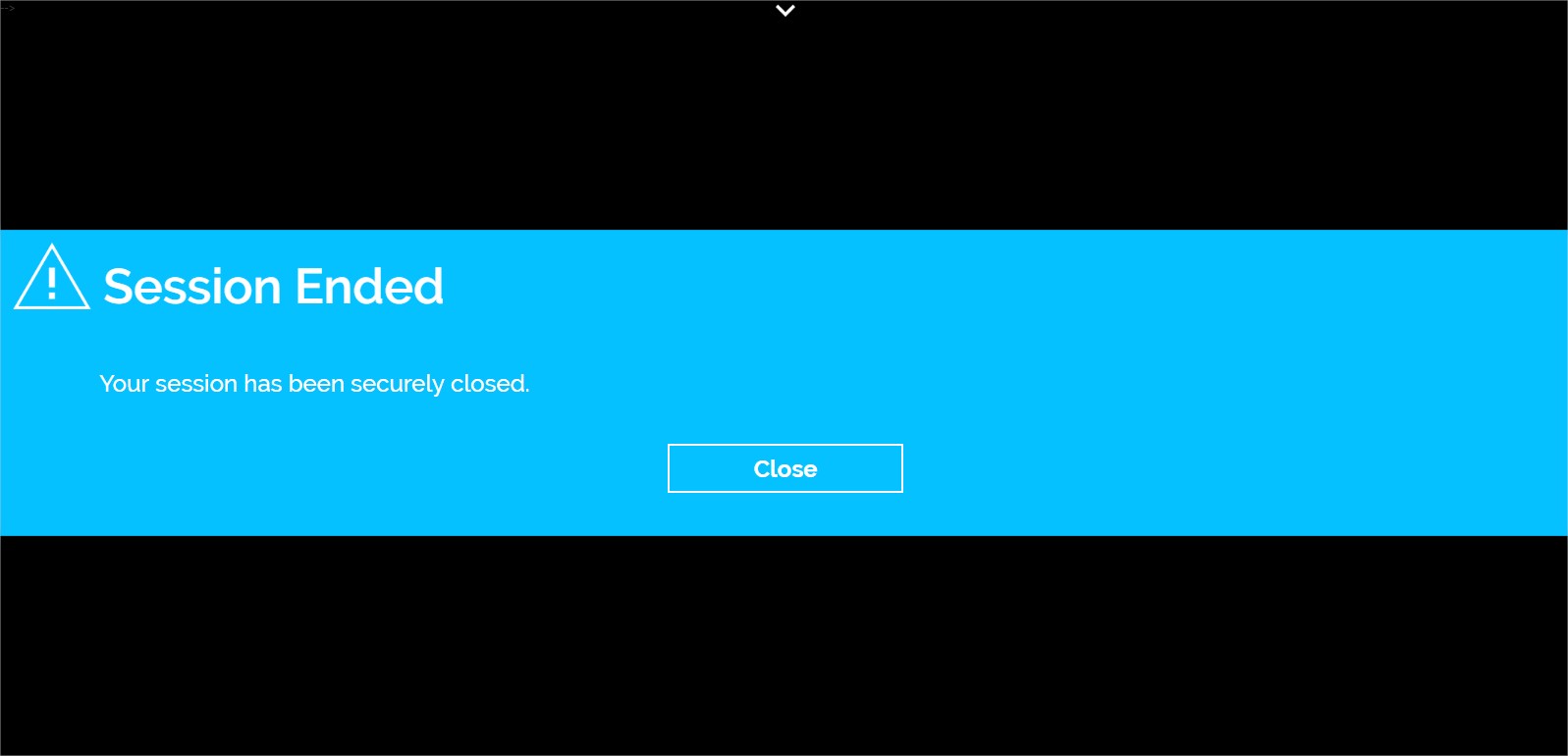
There are several scenarios which could result in failure to launch an RDP application. The most common cause of this issue relates to a mismatch between the NLA configuration on the destination endpoint and the application configuration, however following the below tests will help to isolate the cause.
Confirm endpoint is powered on.
An obvious one, but it’s caught people out in the past…
Confirm network connectivity between NetConnect and the endpoint.
Use the Ping test within the Troubleshooting page to determine if the endpoint can be reached from NetConnect. If you’re unable to reach the endpoint, review your network identify potential issues, for example firewall restrictions. Note, this test relies on ICMP traffic being enabled.
If publishing an application, confirm the application path is correct.
If path is correct, attempt to publish the destination desktop – if the desktop can’t be reached, it suggests the application path is not the issue.
Review NLA configuration.
The NCX Authentication page provides an overview of NLA, it’s impact on NetConnect sessions and the relationship with SSO. In very broad terms, the NLA settings on your destination endpoint and NetConnect must match. It’s recommend this is reviewed in order to ensure all relevant settings align correctly.
If you’re connecting to a Windows 10 or Server 2016 endpoint but cannot (or do not want to) use SSO, you will need to enable the User Provide Credentials setting on your application.
Review Endpoint Group Policy
If publishing a specific application (for example C:\Windows\Notepad.exe), a specific group policy is required to be enabled. Navigate to:
Computer Configuration > Administrative Templates > Windows Components > Remote Desktop Services > Remote Desktop Host > Connections
Enable Allow remote start of unlisted applications. Once this policy has been enabled, we recommend running the gpupdate command.
I’ve enabled ‘printing’ in my session, however I can’t see the redirected printer in my session
Check local machine configuration
It has been observed that both anti–virus and firewall configurations can block the Redirected Printers feature. It is recommended you take steps to determine whether or not they are contributing to the issue.
Certain Group Policies enabled
Ensure the Do not allow client printer redirection group policy is not set to ‘Enable’. This can be located:
Computer Configuration > Administrative Templates > Windows Components > Remote Desktop Services > Remote Desktop Session Host > Printer Redirection.
User permissions to certain folders
Users must have read-write access to the SPOOL folder on the endpoint in order to print. This folder is typically located within C:\Windows\System32